안녕하세요 무사도입니다.
오늘은 Flutter Widget 중 버튼에 대해서 알아보겠습니다.
1.기본 용법
TextButton(onPressed: (버튼 응답함수), child: Text("이것은 텍스트 버튼입니다.")),
2. 아이콘 추가
TextButton.icon(onPressed: (버튼 응답함수),
icon: Icon(Icons.star),
label: Text("아이콘 텍스트 버튼 입니다.")
)위 코드를 실행 시키면 아래와 같은 텍스트 버튼이 나타납니다. 물론 텍스트만 있지만 버튼입니다. Material 디자인의 결과물입니다.
저는 컬러를 정하지 않고 메인테마를 Blue 로 지정했기 때문에
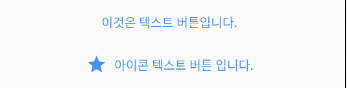
여기에 스타일을 변경하기 위해서는 style에 StyleForm을 추가 하게 됩니다.
TextButton(
style: TextButton.styleFrom(
primary: Colors.red,
),
onPressed: () { },
child: Text('TextButton'),
),
2. Elevated Button(과거 Raised Button) 입니다. 가장 흔하게 볼수 있는 버튼의 형태입니다.
동작을 유도하는 가장 흔하게 사용하는 버튼입니다.
ElevatedButton(onPressed: (버튼 응답함수),
child: Text("엘리베이티드 버튼")),
ElevatedButton.icon(
icon: Icon(Icons.home),
label: Text('ElevatedButton'),
onPressed: (버튼 응답함수),
),상기 코드를 실행 하면 아래와 같은 화면으로나타납니다.
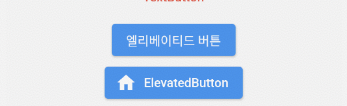
물론 컬러 변환은 StyleForm 을 추가 하시면 됩니다.
3. Outlined Button 입니다. 팝업의 취소 처럼 동작을 유도 하지 않는 형태로 나타낸다.
OutlinedButton(onPressed: (버튼응답 함수),
child: Text("외곽선 버튼")
),
OutlinedButton.icon(onPressed: (버튼응답 함수), icon: Icon(Icons.home), label: Text("제목")),위 코드를 실행 하면 다음과 같이 외곽선이 있는 버튼이 나타납니다.
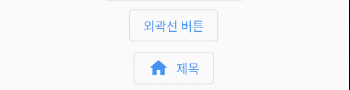
물론
4. Toggle Button 입니다. 버튼을 누를때마다 상태값이 변하는 버튼으로
사용자가 선택한 현재 상태를 표시 해주는데 사용 합니다.
ToggleButtons(
children: <Widget>[
Icon(Icons.ac_unit),
Icon(Icons.call),
Text("WIFI"),
],
onPressed: (int index) {
setState(() {
_selections1[index] = !_selections1[index];
});
},
isSelected: _selections1,
),토글 버튼은 버튼을 누른 상태 값을 저장 해야 하기 때문에
List<bool> _selections1 = List.generate(3, (index) => false);클래스 밖에 리스트도 추가 해 주었습니다.
실행 결과는 다음과 같습니다.
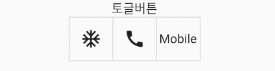
5. 아이콘 버튼입니다.
- 텍스트 없이 이모티로만 표현되는 버튼이고 상태값을 저장할수도 있지만 동작을 연결 해주는 편입니다.
Text("Icon Button"),
IconButton(onPressed: (버튼 응답 함수), icon: Icon(Icons.star)),저는 텍스트 코드로 버튼 이름을 출력 해 주었습니다.
실행결과는 다음과 같습니다.
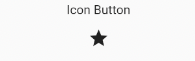
일단 가볍게 버튼의 종류에 대해 알아보고 기본 사용법을 익혀 보았습니다.
감사합니다.
'개발자로그 > Flutter' 카테고리의 다른 글
| INSTALL_FAILED_INSUFFICIENT_STORAGE Error (0) | 2021.12.02 |
|---|---|
| Flutter Widget 사용법2 (Route) (0) | 2021.11.30 |
| Flutter 개발 관련 IDE 소개 (0) | 2021.11.22 |
| Stateless Widget VS Stateful Widget (0) | 2021.11.15 |
| Create Project for Flutter (0) | 2021.11.09 |





댓글